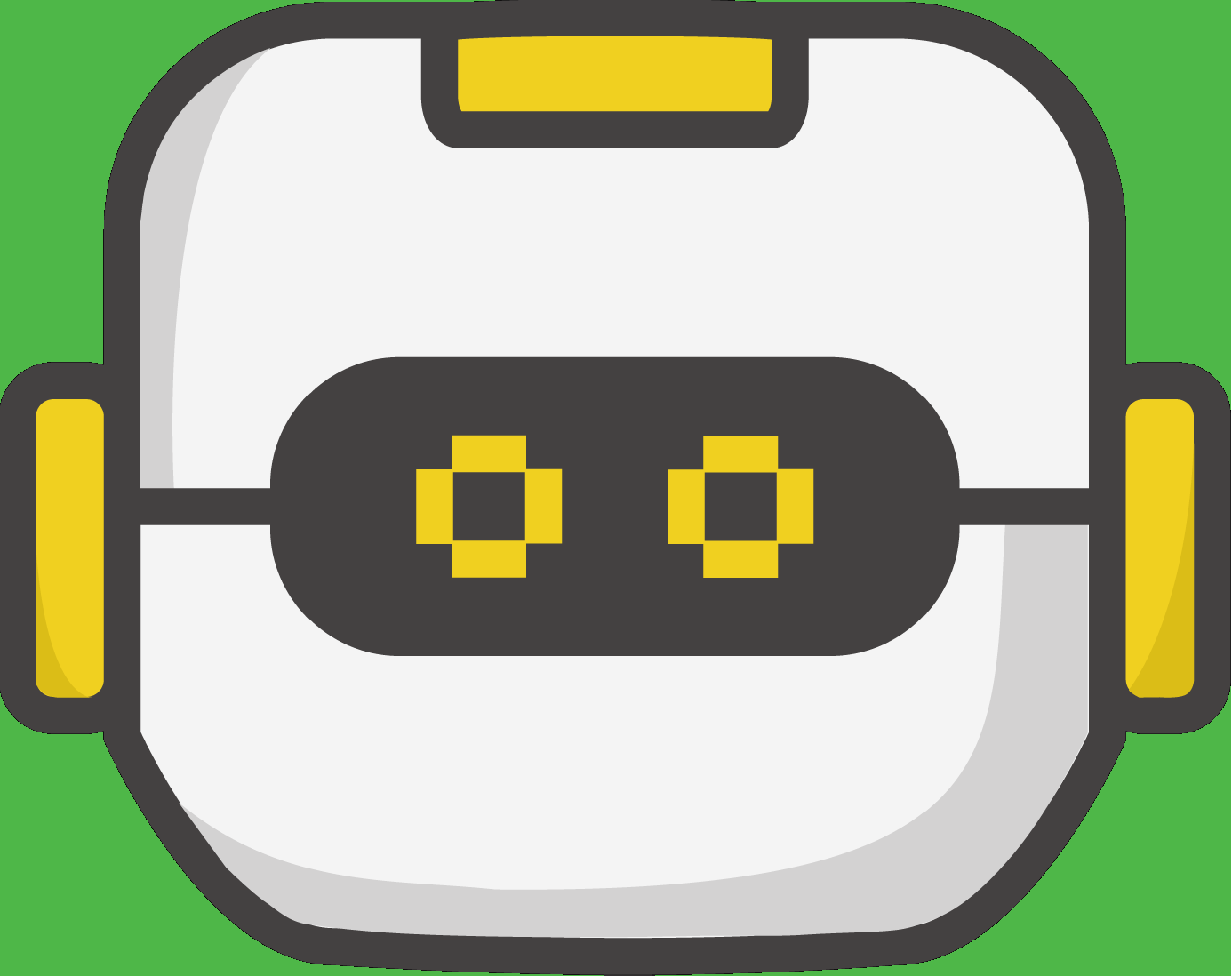Connecting USB
CodeSpace uses a technology called WebUSB, that allows your browser to directly interact with devices via USB. When the USB is connected properly, you’ll see this icon in black at the top of the window:
If the USB is not yet connected, click on the USB icon above. If Chrome detects your device, it should pop-up the dialog below:

Click on the device called CodeBot or CodeX and press the Connect button.
If successful, the USB icon will change from gray to black, and CodeSpace will now be able to interact with your device.
If the above does not work
1. Unplug the USB cable
2. Click Chrome's Reload button
3. Plug the USB cable back in
Then repeat the connection process above.
Additional Steps if Needed
- In some cases, you may need to do a "Hard Reload" of the page for step-2 above.
- On Windows: hold Ctrl while clicking Reload.
- On Mac: hold Shift while clicking Reload.
- Be sure to check the System Requirements page Computer requirements.
- Try a different USB cable. It's uncommon, but cables can fail in sometimes subtle ways.
- Try a different CodeBot or CodeX if you have one.
- On Linux, you'll need to update udev rules for the USB device. See: Codespace on Linux.
Still no USB? More things to check...
Browser Settings
Your web browser might be configured to block USB devices. In Chrome, go to the "USB Devices" settings page. This link will get you there quickly, if you enter it in the Address bar in Chrome: chrome://settings/content/
Make sure the "Sites can ask..." button is active.

Security / Antivirus Software
If you have security software loaded on the computer it's possible that could be blocking USB devices.
Diagnosing USB Issues
Details of USB connections are shown in the Chrome device-log.
Enter chrome://device-log in the address bar of your browser.
1. Unplug your device (CodeBot or CodeX)
2. Press Clear
3. Plug device in USB
4. Press Refresh
See below for what you should see in the log when a CodeBot is plugged in, after Refresh. If yours is different, that may indicate the problem. Please email support@firialabs.com and send a screen capture of what you see there.